スプレッドシートで取り消し線を引く方法は非常に簡単ですが、いくつかやり方があり、難しい書式を組むタイプもあります。
そこで今回は「スプレッドシートで取り消し線を引く方法」を3種類に分けて徹底解説します。
本記事では、スプレッドシートの取り消し線の解除方法まで解説しているので、ぜひ最後までご覧ください。
\ 固定費なしで高品質な新規商談を獲得! /

スプレッドシートで取り消し線を引く方法
結論から言うと、スプレッドシートで取り消し線を引く方法は下記の通りです。
順番に見ていきましょう。
取り消し線を引く方法①:メニューバーを使う
まずはシンプルにメニューバーにある「S」を活用して、取り消し線を引く方法です。
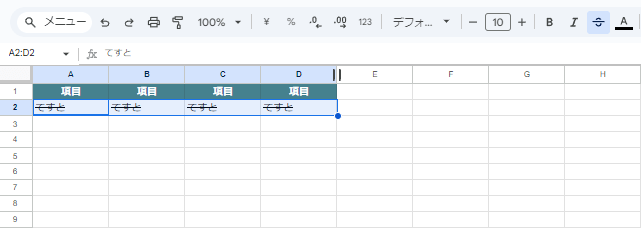
セル単位で取り消し線を引くことも可能ですし、セルを複数選択すれば、まとめて取り消し線を引くことが可能です。
取り消し線を引く方法②:ショートカットキーを使う
前述した取り消し線を引く方法は「Alt + Shift + 5」がショートカットキーとなっています。
なので、わざわざメニューバーの「S」を選択するのが面倒くさい方は、ショートカットキーを活用すると良いでしょう。
ちなみにショートカットキーで取り消し線を引く場合、Windowsだと「Alt + Shift + 5」ですが、Macだと「option + Shift + 5」です。
取り消し線を引く方法③:条件付き書式でカスタマイズする
最後は、条件付き書式で取り消し線を引けるようにカスタマイズする方法です。
カスタマイズ方法はざっくり下記の通り。
- チェックボックスを挿入
- 条件付き書式ルールを設定
まずはメニューバーの「挿入 > チェックボックス」からチェックボックスを挿入しましょう。
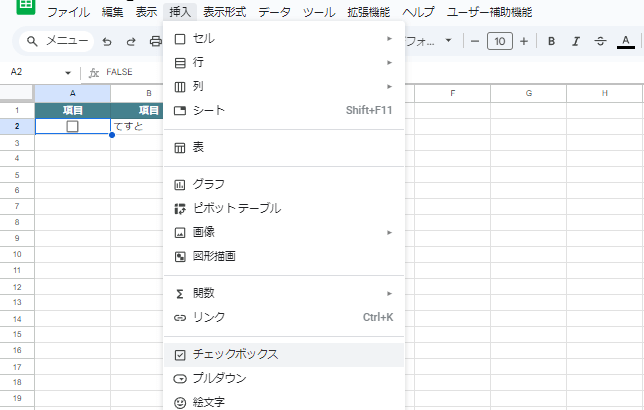
次に、メニューバーの「表示形式 > 条件付き書式」から条件付き書式のルールを設定していきます。
下記のようにセルの書式設定の条件は「カスタム数式」に変更をして、その下の項目は「=$A2=TRUE」に設定しましょう。
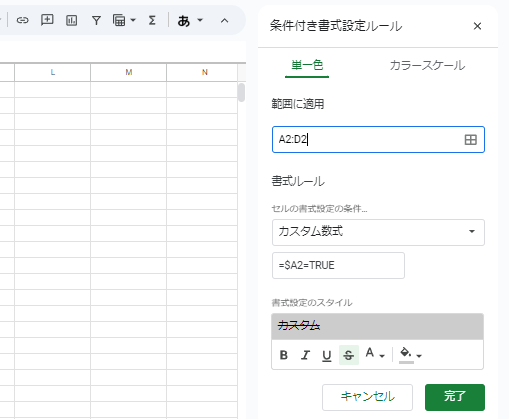
今回は適用範囲を「A2:D2」で、書式設定のスタイルで取り消し線(S)+背景のグレーアウトにしています。
今回の条件付き書式設定のルールだと、A2セルのチェックボックスにチェックを入れることで、下記のようにA2:D2までのセルが取り消し+グレーアウトされます。
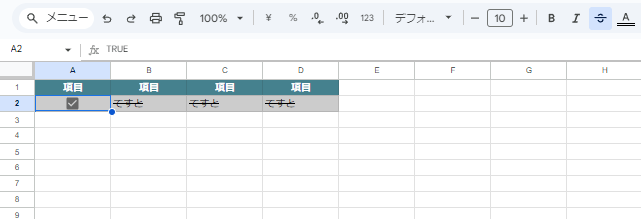
条件付き書式設定を好きにカスタマイズすれば、取り消し線を引くことはもちろん、他にも様々な装飾を自動で施すことが可能です。

スプレッドシートで取り消し線を解除する方法
スプレッドシートで取り消し線を解除する方法は非常にシンプルです。
取り消し線を解除したいセルを選択して、メニューバーから「S」もしくはショートカットキーを選択すればOKです。
スプレッドシートで取り消し線を引く方法:まとめ
スプレッドシートで取り消し線を引く方法は上記の通りです。
1,2回の取り消し線であればメニューバーかショートカットキーを、複数回取り消し線を引く予定があるなら条件付き書式設定を組んでおくのがおすすめですよ。
\ 固定費なしで高品質な新規商談を獲得! /





コメント